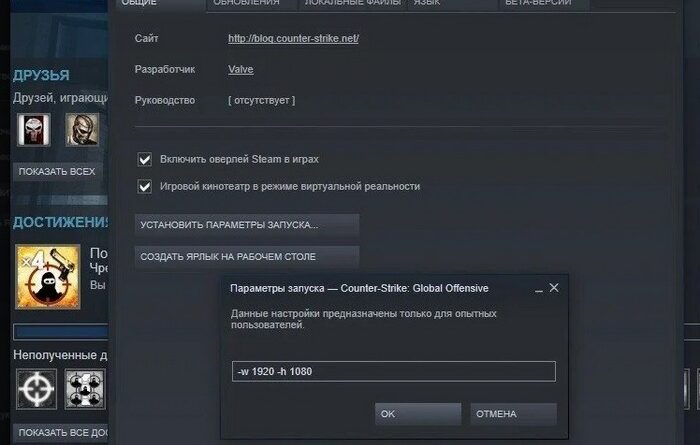Как поменять разрешение в игре, не заходя в игру
Изменение разрешения экрана в игре – это важный аспект оптимизации игрового процесса. Но что делать, если вы хотите поменять разрешение, не заходя в саму игру? В этой статье мы рассмотрим различные способы изменения разрешения в играх без необходимости запускать их.
Содержание статьи
Как поменять разрешение игры в Cтиме
Существует несколько способов изменить разрешение экрана в игре, и один из наиболее удобных способов – это использовать платформу Steam.
Для изменения разрешения игры через Steam, следуйте этим простым шагам:
Как задать параметры запуска:
- Откройте библиотеку Steam.
- Нажмите правой кнопкой на название игры и выберите «Свойства».
- Во вкладке «Общие» найдите раздел «Параметры запуска».
- Введите параметры запуска, которые вы желаете применить (обязательно разделяйте их пробелом). Например, -w 1920 -h 1080 (где 1920 — ширина, а 1080 — высота разрешения).
- Если вы не уверены в формате разрешения для вашего экрана, вы можете проверить его, кликнув ПКМ по рабочему столу, выбрав “Параметры экрана” и просмотрев строку “Разрешение”.
- Закройте окно свойств и запустите игру.

Поменять разрешение в Стиме также возможно через файлы игры:
- Перейдите в папку с игрой. Для Steam-версии она обычно находится в директории \\Steam\\SteamApps\\common\\Counter-Strike Global Offensive\\csgo\\cfg\\.
- Найдите файл video.txt.
- Откройте его и измените параметры разрешения, указав нужные значения ширины и высоты:
- «setting.defaultres»: «1920»
- «setting.defaultresheight»: «1080»
Многие консольные команды могут работать как параметры запуска, если добавить перед ними знак «+», но некоторые консольные команды так использовать нельзя. Ниже приведён список наиболее распространённых параметров запуска.
- -autoconfig — сбрасывает настройки графики и производительности до стандартных для вашего компьютера значений. При действии этого параметра игнорируются настройки в любых файлах формата CFG.
- -dev — включает режим разработчика. Также выключает автоматическую загрузку карт для фона в меню и убирает окно подтверждения выхода.
- -condebug — включает запись содержимого консоли в текстовый файл console.log.
- -console — запускает игру с включённой консолью разработчика.
- -toconsole — запускает движок сразу в консоли, если параметром +map не указана карта.
- -fullscreen — запускает движок в полноэкранном режиме.
- -windowed или -sw — запускает движок в оконном режиме.
- -16bpp или -32bpp — устанавливает соответствующую глубину цвета (в битах).
- Используется только в GoldSource.
- -w [ширина] — запускает движок с указанной шириной окна.
- -h [высота] — запускает движок с указанной высотой окна. Не требуется, если задан параметр «-w» — в этом случае высота будет задана в соответствии со значением ширины.
- -refresh [частота] — использовать определённую частоту обновления.
- -heapsize [килобайт] — определяет объём оперативной памяти (в килобайтах), который может задействовать игра.
Как поменять разрешение игры через «свойства»
Изменение разрешения в игре может быть необходимо, когда стандартные настройки не соответствуют вашему экрану или вызывают аномалии в отображении. Это особенно актуально, если изображение смещается или часть его выходит за пределы экрана. В таких ситуациях следует руководствоваться следующими шагами:
- Найдите иконку игры на рабочем столе или в папке с игрой, щелкните правой кнопкой мыши (ПКМ).
- В контекстном меню выберите опцию «Свойства».

- Перейдите на вкладку «Совместимость».
- Установите флажок напротив «Использовать разрешение 640×480».

- Нажмите кнопки «Применить» и «Ок».
Теперь следует запустить игру и перейти в раздел настроек графики или экрана. Там нужно найти параметр, отвечающий за разрешение, и установить подходящее для вашего монитора. Таким образом изменение разрешения возможно через непосредственное редактирование свойства ярлыка игры.
Этот метод рекомендуется использовать в случае любых проблем с настройками экрана в играх. Он также может оказаться полезным, если у вас устаревшее устройство, для которого параметры разрешения могут быть применены некорректно. Или необходимо поменять разрешение старой игры.
Как в файлах игры поменять разрешение
Если вы столкнулись с необходимостью изменить разрешение экрана в игре, но не хотите заходить в саму игру, существует несколько способов сделать это. Один из таких методов – изменение разрешения через файлы игры.
Этот метод не является универсальным, так как каждая игра имеет свои конфигурационные файлы, которые вы должны найти самостоятельно. Названия этих файлов могут различаться в зависимости от разработчика, поэтому вам придется действовать интуитивно и искать их в папке с установленной игрой.
Если вы не знаете, где именно находится эта папка, вы можете найти её следующим образом:
- Найдите иконку игры на рабочем столе или в меню «Пуск» и щелкните правой кнопкой мыши.
- Выберите опцию «Расположение файла».

Открывшееся окно покажет вам расположение файлов игры, то есть откроет папку, в которой они находятся.
Теперь, когда вы нашли папку с игрой, вам нужно найти конфигурационный файл, в котором вы сможете изменить разрешение экрана:
- Ищите файлы с расширением .cfg или .ini. Воспользуйтесь поисковой строкой.

- Такие файлы могут иметь имена типа systemConfig.cfg, config.ini и другие.
- Выберите подходящий файл, нажмите на него правой кнопкой мыши и выберите «Открыть с помощью».
- В открывшемся списке программ выберите «Блокнот».
Теперь вам нужно найти в текстовом файле строки, отвечающие за разрешение. Обычно эти параметры находятся рядом с ключевыми словами, такими как «Resolution». Измените значения разрешения на желаемые и сохраните файл, но не меняйте его расширение.

После внесения изменений попробуйте запустить игру с новыми параметрами разрешения. Если вы все сделали правильно, игра будет отображаться с установленными вами значениями ширины и высоты экрана.
Например, для изменения разрешения в игре «Сталкер» или «Метро» вы можете воспользоваться вышеописанными методами, не входя в игру. Просто найдите соответствующие файлы настроек и измените разрешение в них.
Как поменять разрешение через ярлык, не входя в игру
Изменение разрешения в игре без необходимости заходить в неё может быть достигнуто без копания в файлах. Вы можете воспользоваться настройками ярлыка игры, чтобы осуществить это. Вот как это сделать:
- Щелкните правой кнопкой мыши по значку игры на рабочем столе.
- Выберите последний пункт в контекстном меню, который называется «Свойства».
- Во вкладке «Ярлык» найдите строку «Объект». Здесь мы будем вносить изменения.
- Наведите курсор на эту строку и нажмите клавишу END, чтобы переместить курсор в конец строки и поставить пробел. Можно также переместить курсор вручную в конец строки и поставить пробел после кавычек.
- В этой строке добавьте следующее: -w 800 -h 600. Здесь «w» обозначает ширину экрана, а «h» — высоту.

- Нажмите «Применить» и «ОК» внизу окна.
- Подтвердите права администратора.

Теперь запустите игру, чтобы проверить, изменились ли настройки разрешения. Вы смогли сделать это без необходимости входа в игру. Если изменения не вступили в силу, попробуйте следующие способы. Если вы хотите вернуться к исходным настройкам, просто удалите добавленные символы из строки, где мы задавали параметры экрана вручную, и сохраните изменения.
Настройка параметров через отдельный модуль
Некоторые известные игры предлагают отдельный модуль с настройками, в котором можно редактировать параметры клавиатуры, экрана, графики и многие другие. После установки игры на рабочем столе появляется не только её значок, но и иконка для доступа к настройкам. В этом случае нет необходимости искать конфигурационные файлы в папке или редактировать параметры разрешения вручную через ярлык.
Чтобы внести изменения, выполните следующие шаги:
- Откройте запущенный модуль и перейдите на нужную вкладку с настройками.
- Измените параметры согласно вашим предпочтениям.
- Нажмите кнопку «ОК», чтобы сохранить изменения и применить их.

Также, необязательно, чтобы настройки находились в отдельном модуле. Иногда при установке игры предлагается изменить параметры графики и разрешения прямо при запуске инсталлятора.
Как поменять разрешение игры на ПК через редактор реестра
Если вы хотите узнать, как поменять разрешение экрана в игре без ее запуска, то вам может помочь редактор реестра Windows. Однако стоит отметить, что этот метод не всегда работает, поскольку не все игры сохраняют настройки в реестре.
Чтобы воспользоваться редактором реестра, выполните следующие шаги:
- Нажмите клавиши WIN+R;
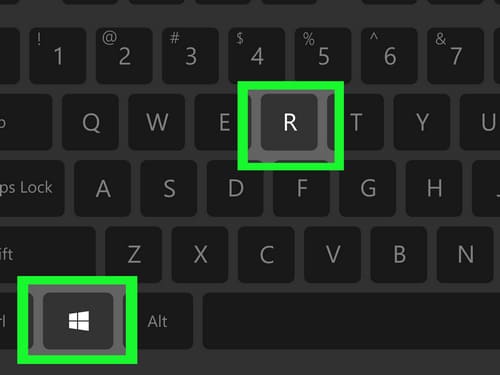
- Введите regedit в строку и нажмите ENTER;

- Откройте ветку «HKEY_CURRENT_USER»;
- Затем перейдите в раздел «Software»;
- Здесь вы увидите список компаний-разработчиков. Если вы не знаете, кто является разработчиком вашей игры, вам придется найти эту информацию в интернете;

- Найдите параметры разрешения в правой части окна. Они обычно имеют числовые значения, соответствующие текущим настройкам игры;
- Выберите нужный параметр, кликните на нем правой кнопкой мыши и выберите «Изменить»;
- Введите новое значение и сохраните изменения.
После этого закройте редактор реестра и запустите игру. Возможно, вам придется перезагрузить компьютер, чтобы новые настройки вступили в силу. Таким образом, вы сможете поменять разрешение игры на ПК, не входя в саму игру.
Как изменить разрешение в игре через Nvidia
Для каждой видеокарты требуется установка драйвера, что известно практически всем пользователям. Однако многие могут быть не в курсе того, что с драйвером новых моделей часто устанавливается дополнительный графический интерфейс, который позволяет регулировать разрешение монитора для игр.
Для компьютеров, оснащенных видеоадаптером NVIDIA, есть возможность открыть панель управления непосредственно с рабочего стола:
- Найдите в меню «Пуск» программу Nvidia Control Panel.

- В открывшемся окне слева найдете список параметров и настроек. Выберите в разделе «Дисплей» пункт «Изменение разрешения».
- Установите необходимые параметры экрана и сохраните изменения.

Таким же образом можно изменить параметры разрешения на компьютерах с установленной видеокартой AMD Radeon. Просто кликните правой кнопкой мыши на пустом месте рабочего стола и выберите «Настройки Radeon».
Программа для изменения разрешения в играх без их запуска
Существует огромное количество полезных и удивительных приложений, созданных независимыми разработчиками. В данном случае стоит обратить внимание на утилиту под названием Res-o-matic, которое может изменить разрешение в любой игре при запуске. Вы можете скачать её абсолютно бесплатно, перейдя по ссылке https://www.bcheck.net/apps/reso.htm.
Размер данной программы всего 19 килобайт, однако этот крошечный инструмент позволяет изменять разрешение практически на любом мониторе и в любой игре без необходимости её запуска. Взаимодействие с утилитой очень простое. После запуска вы увидите строку с кнопкой «Browse». Нажав на неё, найдите ярлык с игрой в папке установленной игры. Выберите ярлык. Затем ниже выберите желаемое разрешение.
После сохранения настроек просто запустите игру, для которой были внесены изменения.